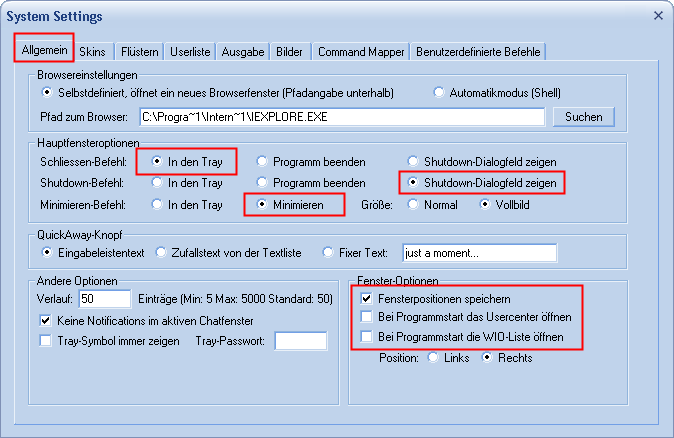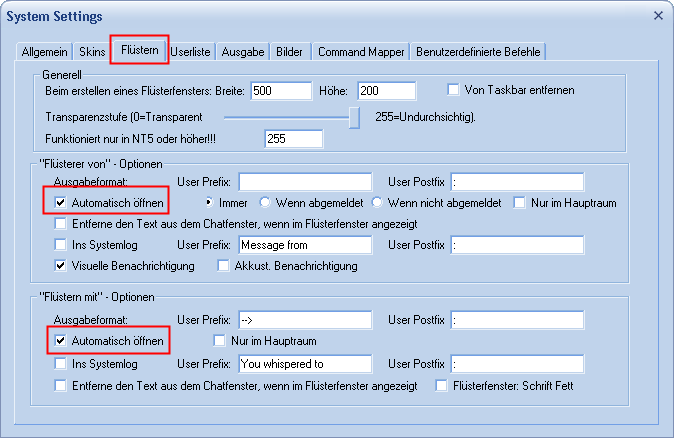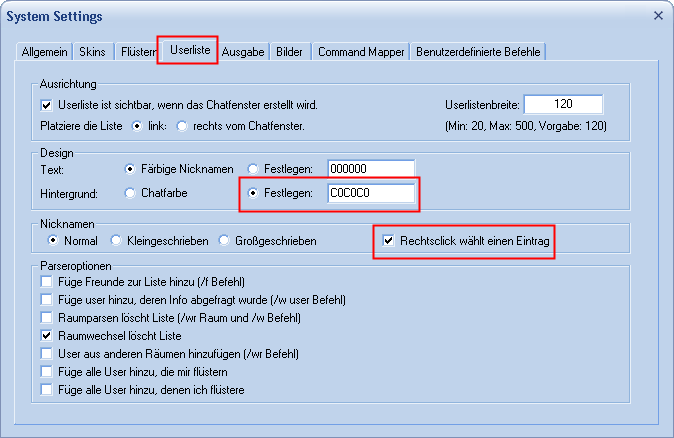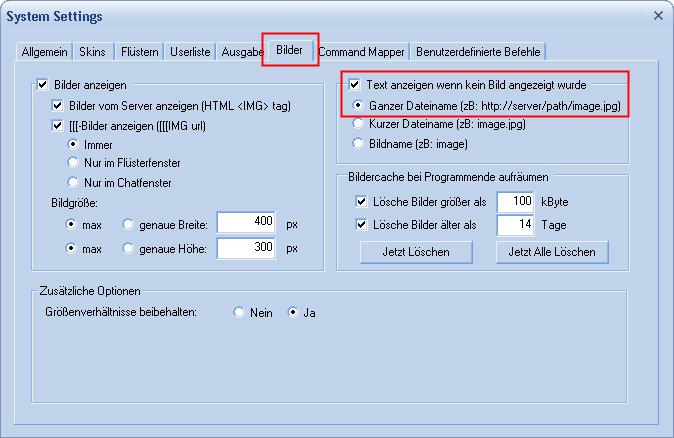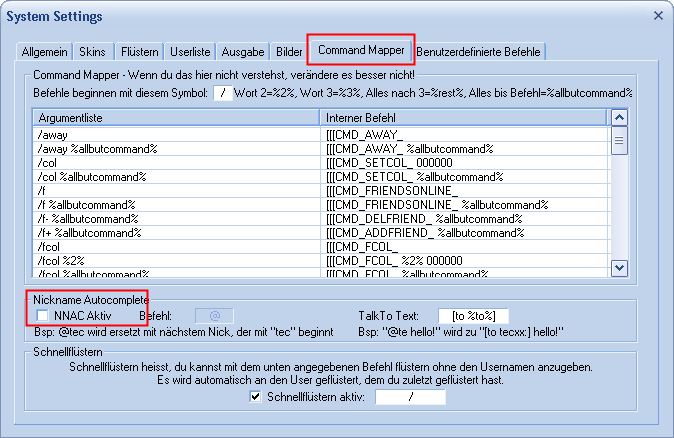[[[ starten und einrichten
Nun solltest du am [[[ noch einige Einstellungen vornehmen, damit das Chatten wirklich komfortabel wird.
Eines vorweg: Das sind meine persönlichen Einstellungen, mit denen ich seit über 3 Jahren chatte.
Selbstverständlich liegt es dir frei, dieses anders einzustellen, aber meine persönliche Erfahrung zeigt, das man so am besten chatten kann. ;)
Als erstes klickst du oben auf das Symbol mit den Werkzeugen.

Dann öffnet sich ein neues Fenster, dort kannst du den [[[ einrichten.
Als erstes siehst du die allgemeinen Einstellungen. Dort machst du erstmal nichts!
Denn zuerst gehst du auf Skinning und wählst unten ccc_ressources_ger.dll aus.
Jetzt schliesst du das Fenster wieder. Denn dann hast du deinen [[[ auf deutsch gestellt :)

Nun kannst du die Einstellungen mit einem Klick auf die Werkzeuge wieder öffnen. Jetzt beginnen wir von Anfang an mit den Settings...
- Minimieren-Befehl -> Minimieren
- Fenster-Optionen -> Fensteroptionen speichern bei den anderen Optionen das Häkchen entfernen
Normalerweise wird beim Minimieren der [[[ in den Try minimiert (neben die Uhr), dieses kann manchmal recht nerven.
Die Fensteroptionen zu speichern ist empfehlenswert, damit du nicht bei jedem Neustart des [[[ alles neu einrichten musst.
Die anderen beiden Häkchen entfernst du, da das UserCenter, sowie die blaue Liste die vorhin rechts war (WIO-Liste) vollkommen unnötig sind und nur Platz wegnehmen.
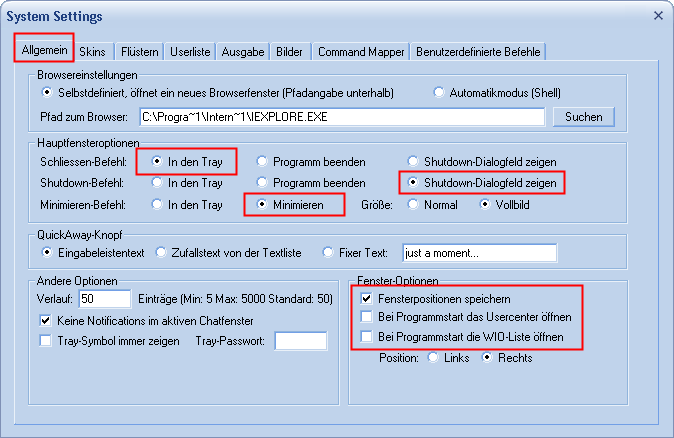
Als nächstes klickst du oben auf Flüstern. Dort stellst du folgendes ein:
- Flüsterer von: Automatisch öffnen
- Flüstern mit: Automatisch öffnen
Das Automatisch öffnen, bewirkt das beim angeflüstert werden, oder wenn du jemanden anflüsterst automatisch das Flüsterfenster aufgeht. Dies ist, meiner Meinung, das wichtigste am [[[
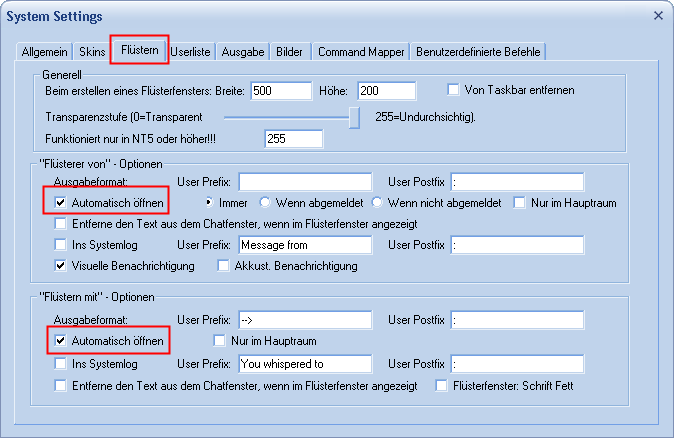
Der nächste Punkt ist die Userliste, folgendes ist dort einzustellen:
- Design: Chatfarbe oder auf C0C0C0 festlegen ( C NULL C NULL C NULL )
- Rechtsklick wählt Eintrag
Dies ist deshalb sinnvoll, damit du im u4us-Chat auch weisse oder gelbe Chatfarben in der Userliste siehst.
Das Rechtsklicken hat Vorteile bei der Verwendung von Userlist-Quicktexten. Aber dazu kommen wir später.
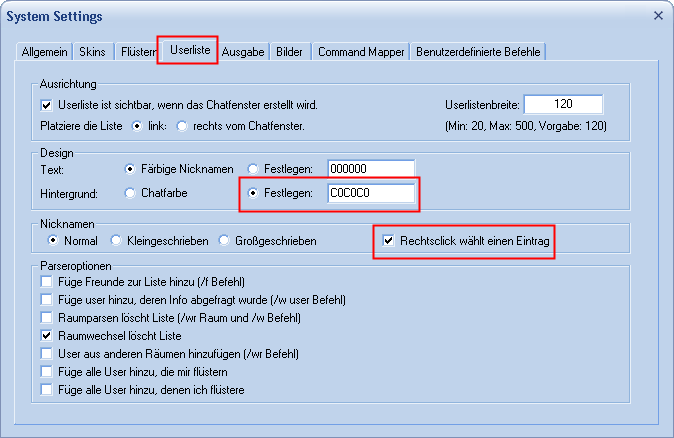
Der nächste Punkt, an dem Einstellungen vorgenommen werden müssen ist der Punkt Bilder.
Folgendes stellst du dort ein:
- Text anzeigen wenn kein Bild angezeigt wird: Ganzen Dateinamen anzeigen
Somit siehst du den kompletten Link zur Datei, falls mal kein Bild dargestellt werden kann.
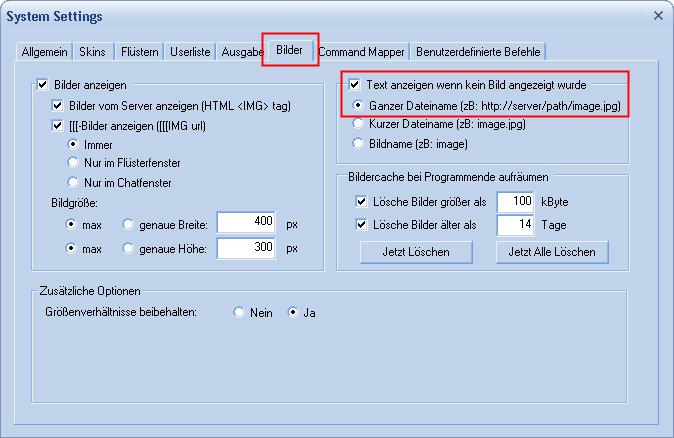
Der nächste Punkt ist der CommandMapper. Diese Einstellung empfehle ich, aber viele nutzen NNAC trotzdem.
Was ist NNAC? -> Ganz einfach. Wenn du @Magic im Chat eingibst, wird daraus automatisch [to Magic]
Das ist sicherlich eine nette Funktion, aber im Endeffekt nervig, da alles was mit @ beginnt zu diesem [to Text] umgewandelt wird.
Deshalb deaktiviere den Punkt bei NNAC aktiv, wenn du diese Funktion ausschalten möchtest.
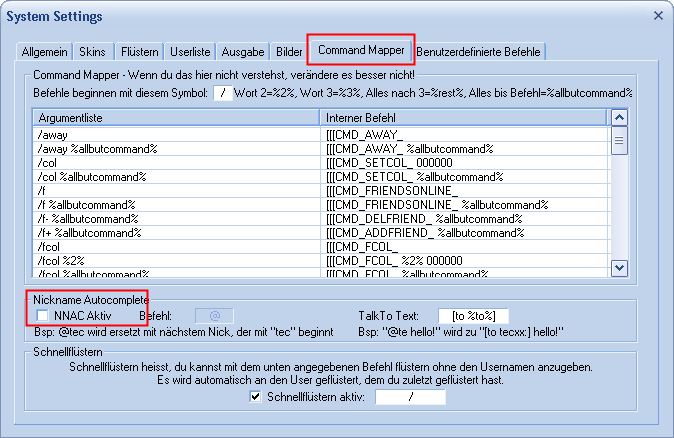
Gut, damit wären wir mit den wichtigen Einstellungen für den [[[ durch. Auf der nächsten Seite erfährst du mehr zu den Einstellungen in deinem Chatprofil.
Klicke hierzu einfach auf weiter.
Nun hast du eigentlich das wichtigste eingestellt und kannst bereits mit dem Chatten beginnen... Klicke dazu unter Chat, in deinem Profil auf Connect!